Create abstract products
Edit on GitHubPrerequisites
To start working with products:
- To create product variants of abstract products, create at least one super attribute.
- Go to Catalog > Products.
Each section contains reference information. Make sure to review it before you start, or look up the necessary information as you go through the process.
You can add super attributes to product variants only when creating an abstract product.
To be able to add product variants after creating an abstract product, add at least one product variant while creating the abstract product.
Defining general settings
To create an abstract product:
-
In the top right corner, click +Create Product. The Create a Product page opens.
-
On the General tab, define general settings:
-
Select one or more Store relations.
-
In SKU Prefix, enter an SKU prefix.
-
In Name and Description, enter a name and description for all the locales.
-
Optional: Select New from and New to dates.
-
Click Next > and follow Defining prices. This opens the Prices & Tax tab.
Reference information: Defining general settings
The following table describes the attributes you enter and select when defining general settings.
| ATTRIBUTE | DESCRIPTION |
|---|---|
| Store relation | Defines the stores the product will be available in. You can select multiple values. |
| SKU Prefix | Unique product identifier that will be used to track unique information related to the product. |
| Name | Name that will be displayed for the product on the Storefront. |
| Description | Description that will be displayed for the product on the Storefront. |
| New from New to |
Defines the period of time for which:
You can either select no dates or both. |
Defining prices
On the Prices & Tax tab, define prices:
- B2B Shop: Optional: To define prices for a merchant, select a Merchant Price Dimension.
- Enter DEFAULT prices for all the desired locales and currencies.
- Optional: To display promotions, enter ORIGINAL prices for the desired locales and currencies.
- Select a Tax Set.
- Select Next > and follow Defining product variants. This opens the Variants tab.
Reference information: Defining prices
The following table describes the attributes you enter and select when defining prices.
| ATTRIBUTE | DESCRIPTION |
|---|---|
| Merchant Price Dimension | B2B only Defines the merchant the prices will apply to. If you select Default prices, the prices will apply to all customers. To manage merchant relations go to Marketplace > Merchant Relations. |
| Gross price Net price |
Gross and net value of the product. A gross prices is a price after tax. A net price is a price before tax. If a product variant of the abstract product does not have a price, it inherits the price you enter here. |
| Default Original |
Default price is the price a customer pays for the product. An original price is a price displayed as a strikethrough beside the default price on the Storefront. The original price is optional and is usually used to indicate a price change. |
| Tax Set | Conditions under which the product will be taxed. For instructions on creating tax sets, see Create tax sets. |
Defining product variants
On the Variants tab, define product variants:
- Select one or more super attributes that define your product variants.
- In the field next to the super attribute you’ve selected, select one or more product attribute values.
- Repeat the previous step until you select at least one value for each selected super attribute.
- Select Save and follow Defining meta information. The page refreshes with the created product variants displayed in the table.
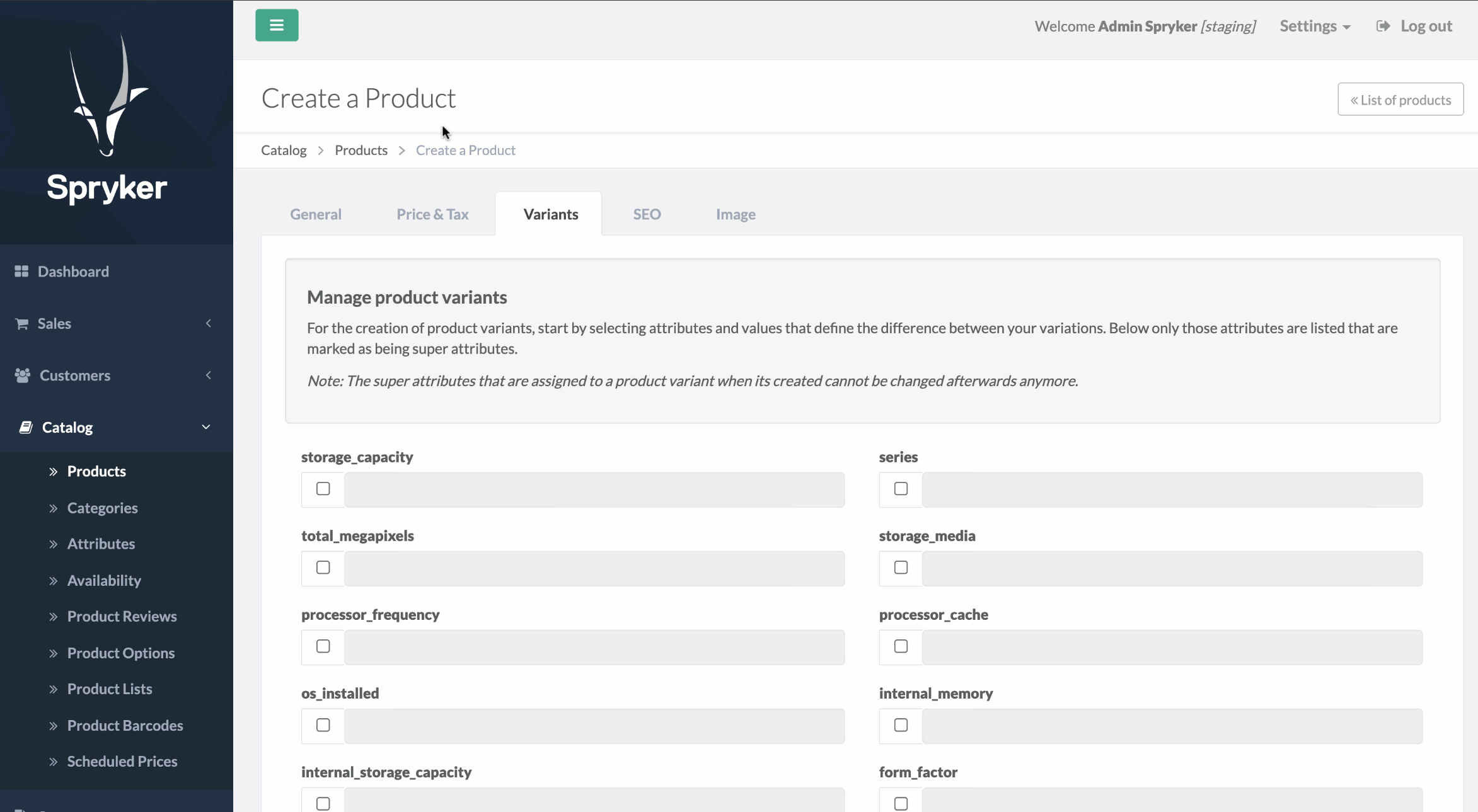
Reference information: Defining product variants
On the Variants tab, you can see all the existing super attributes. You can create or manage super attributes in Catalog > Attributes.
You can select as many super attributes as you need and define one or more values for them. For each product attribute value you select, a product variant will be created. After creating the abstract product, you will be able to create new product variants based on the super attributes you select when creating the abstract product.
Defining meta information
Optional: Add meta information:
- Switch to the SEO tab.
- Enter the following for the desired locales:
- Title
- Keywords
- Description
- Select Save and follow Adding images.
Reference information: Defining meta information
The following table describes the attributes you enter and select when defining meta information.
| ATTRIBUTE | DESCRIPTION |
|---|---|
| Title | Meta title that will be used for the abstract product. |
| Keywords | Meta keywords that will be used for the abstract product. |
| Description | Meta description that will be used for the abstract product. |
Adding images
Optional: Add images for the product:
- Click on the Image tab.
- Select a locale you want to add images for.
- Select Add image set.
- Enter an Image Set Name.
- Repeat steps 2 and 3 until you add the desired number of image sets.
- In the desired image set, enter the following:
- Small Image URL
- Large Image URL
- Sort order
- Optional: Select Add image and repeat the previous step until you add all the desired images for this locale.
- Repeat steps 1 to 6 until you add images for all the desired locales.
- Select Save. The page refreshes with the success message displayed.
Reference information: Adding images
The following table describes the attributes you enter and select when adding images.
| ATTRIBUTE | DESCRIPTION |
|---|---|
| Default locale | Images from this locale will be displayed for the product in the locales images are not added for. |
| Image Set Name | Name of image set. |
| Small | Link to the image that will be displayed for the product in product catalogs. |
| Large | Link to the image that will be displayed for the product on the Product details page. |
| Sort Order | Arranges the images displayed for the product in an ascending order. The smalles number is 0. |
Tips and tricks
To delete an image set with all its pictures, select Delete image set.
Next steps
Thank you!
For submitting the form
