Multiple Carts feature overview
Edit on GitHubSometimes customers need more than one shopping cart, such as one for daily purchases and another one for monthly expenses. The Multiple Carts feature lets you create and manage multiple shopping carts in one customer account.
Creating and managing multiple shopping carts
There are two ways to create a shopping cart:
- Through a shopping cart widget in the header of the shop.
- From the Shopping Cart page in the My Account menu.
New items are added to the shopping cart by clicking Add to Cart on the product details page.
Customers can create not just one but multiple shopping carts to be used for different needs.
For example, these can be a shopping cart for daily purchases or a shopping cart for goods that you purchase once a month.
After a shopping cart has been created, it appears in the shopping carts table on the Shopping Cart page in My Account.
The table with shopping carts shows details for each of the carts, including the following:
- Name of the shopping cart
- Access level (Owner, Read-only, or Full access)
- Number of products added to cart
- Price mode (Net or Gross)
- Cart Total
- Possible actions to manage shopping carts: edit name, duplicate, share, dismiss, delete, switch cart to the shopping list (see the Actions table for details)

The following table provides detailed information about the possible actions to manage shopping carts.
| ACTION | DESCRIPTION |
|---|---|
| Edit Name | Lets a customer edit the name of the shopping cart. |
| Duplicate | Creates a copy of the chosen shopping cart including the items added to the cart. The duplicate copy of the cart is named according to the template: <Name of the original cart> Copied At <Mo. dd, yyyy hh:mm> A cart can be converted into shopping list on the Shopping Cart page by clicking on To shopping list. |
| Dismiss | Lets a customer dismiss a shared shopping cart. |
| Delete | Deletes the shopping cart. Deleting a shopping cart also deletes the items added to it. |
To view how to create, edit, duplicate, and delete a cart and how to dismiss shared carts, see the Multiple Carts on the storefront section.
To learn more about sharing the shopping cart, see Shared Cart documentation.
An active shopping cart is highlighted in bold.
Only one shopping cart can be set as active in the customer account.
There are two ways to set a shopping cart as active:
- Clicking on the cart name in the shopping cart widget in the header of the shop.
- Clicking on the cart name on the Shopping Cart page in the My Account menu.
After the shopping cart is set to active, the user is redirected to the respective cart page where a table with the following information is available:
- Product image
- Product name
- SKU
- Product attributes
- Product options
- Quantity
- Note
- Price mode
- Item price
- Cat Note
- Discount
- Subtotal
- Tax
- Grand Total
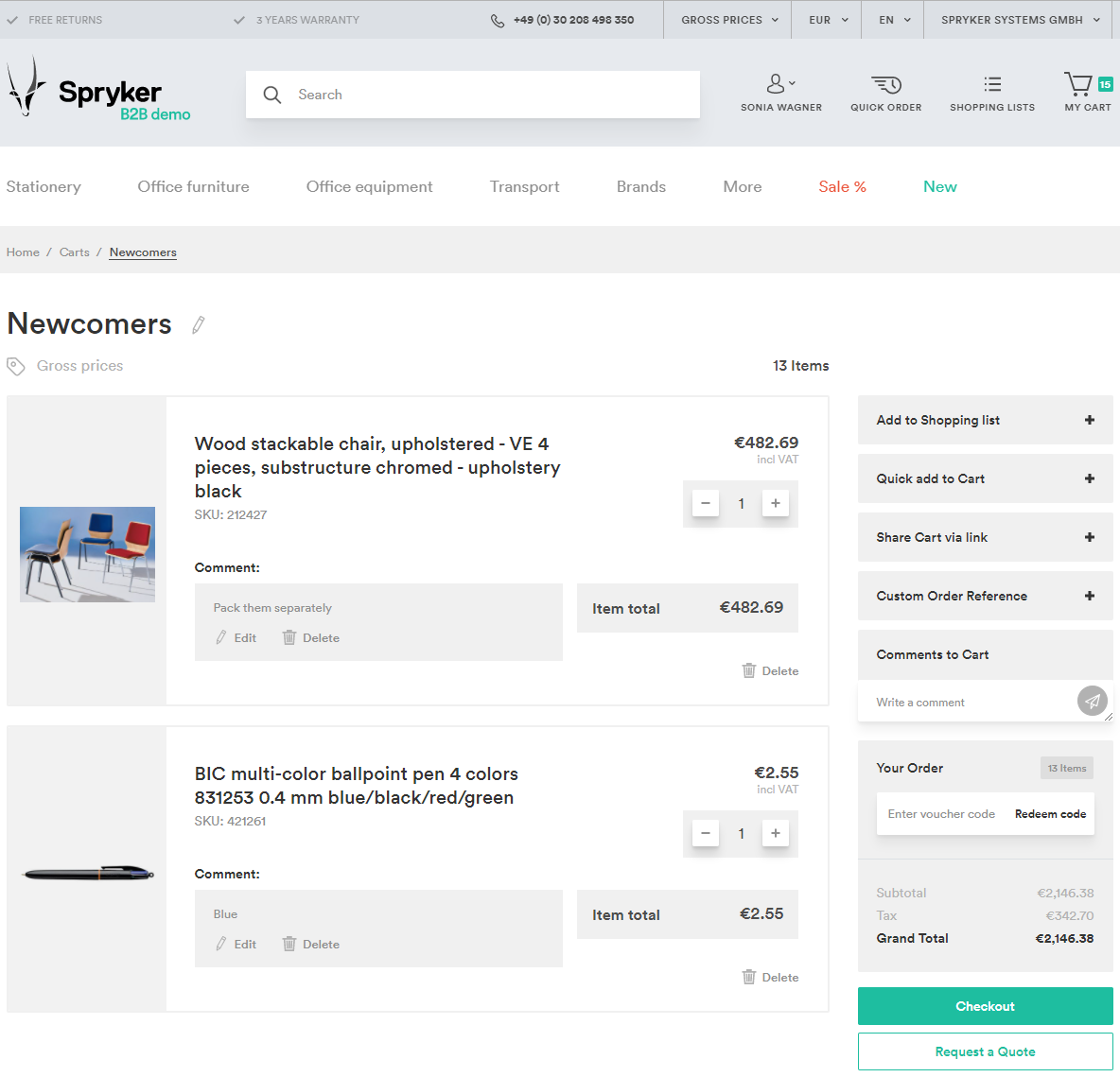
Multiple Carts on the Storefront
On the storefront, company users can perform the following actions by using the Multiple Carts feature:
Create a cart
Edit and delete a cart
Dismiss and duplicate a cart
- To share a cart with external and internal users by a link, see Unique URL per Cart for Easy Sharing feature overview.
- To share a cart with users within one business unit, see Shared Cart feature overview.
- To add a custom order reference to a cart, see Custom Order Reference feature overview.
- To add comments to a cart, see Comments feature overview.
- To add a customer order reference to an order, see Custom Order Reference feature overview.
This video explains how to use shopping carts in the Spryker B2B Demo Shop.
Related Developer documents
| INSTALLATION GUIDES |
|---|
| Install the Multiple Carts feature |
| Install Multiple Carts + Quick Order feature |
| Install Multiple Carts + Quotation Process feature |
| Install the Multiple Carts + Reorder feature |
Thank you!
For submitting the form
