Tutorial — Troubleshooting unavailable Yves or Glue
Edit on GitHubYves or Glue didn’t restart after a deployment or you can’t access it.
To troubleshoot this issue, you need to go through all the stages of information flow. The default information flow is front end > Yves or Glue > ElastiCache, Elasticsearch, and Zed.

1. Check logs
Check front-end, Yves, and Glue logs as follows. Filter log groups by yves, frontend, and glue.
-
In the AWS Management Console, go to Services > CloudWatch > Log groups.
-
In the Log groups pane, filter log groups by entering a query in the search bar. For example, enter staging.

-
Select the desired log group.
-
In the Log streams pane, select the log stream according the last event. The last event time should match the time when the issue occurred.

- In the Log events pane, filter events by entering a query in the search bar.
When browsing audit logs, you might want to filter by tile, like
audit, or by a user, like[email protected].
2. Check multiple log groups
Check front-end, Yves, and Glue logs via Logs Insights as follows. Select the log groups containing yves, frontend, and glue.
- In the AWS Management Console, go to Services > CloudWatch.
- In the navigation pane, select Logs > Logs Insights.
- Select the desired log groups.

- Select the desired time period.
- Insert a search query into the query field. Use the following examples as a reference.
- Select Run query.
- Check the logs that appear in the pane below.
Example 1: search for 500 errors during the last 6 hours.

Example 2: search for build errors, excluding rds_backup, during the last 3 hours.

To learn more about the syntax of the queries, see CloudWatch Logs Insights query syntax. For more examples of queries, see Sample queries - Amazon CloudWatch Logs.
3. Check ECS services and tasks
Check front-end, Yves, and Glue services and tasks as follows. The respective services and tasks are postfixed with frontend, yves, and glue.
- In the AWS Management Console, go to Services > Elastic Container Service.
- In the navigation pane, select Clusters.
- Select the cluster of the environment to which an unavailable service belongs.
- On the page of the cluster, select the unavailable service.
- On the page of the service, check if the Running count is equal to the Desired count. If the numbers are equal, the service is running correctly.
- Switch to the Tasks tab.
- Check if the Last status is Running.

- If the task is not running, switch to the Events tab and check the errors.

- Switch to the Tasks tab.
- For the Desired task status, select Stopped.
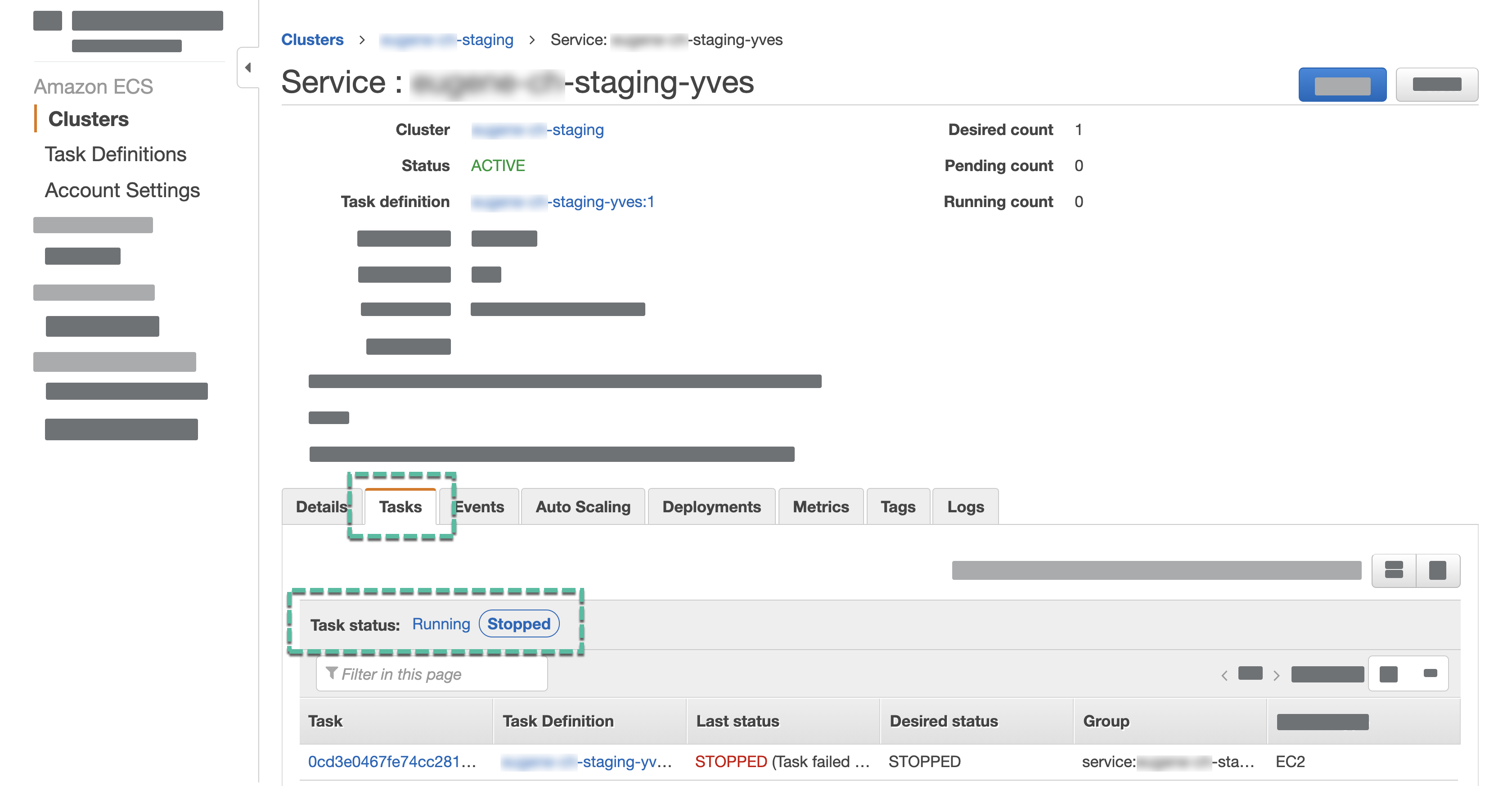
- Select the latest stopped task.
If there are multiple stopped tasks, to identify the latest one, open the page of every task and compare the Stopped at dates and times.
-
In the Containers section, select the arrow before the container name.
-
In the Details section, check the exit code and the errors.

4. Check key-value storage (Redis or Valkey) status
Check the status of key-value storage (Redis or Valkey) via AWS Management Console:
- In the AWS Management Console, go to Services > ElastiCache.
- In the navigation pane, select Redis or Valkey.
- Depending on the environment you are troubleshooting, check the Status of the respective cluster.
5. Check key-value storage (Redis or Valkey) system information
Check key-value storage (Redis or Valkey) system information via a CLI as follows.
Check key-value storage connection details
Check SPRYKER_KEY_VALUE_STORE_PORT and SPRYKER_KEY_VALUE_STORE_HOST values as follows:
- In the AWS Management Console, go to Services > Elastic Container Service.
- In the navigation pane, select Task Definitions.
- Select the service you want to get the configuration for.
- Select the latest revision of the definition. For example, if the available definitions are
{ENVIRONMENT_NAME}-zed:1and{ENVIRONMENT_NAME}-zed:2, select{ENVIRONMENT_NAME}-zed:2. - On the page of the definition, switch to the JSON tab.
- Search by the desired service name. For example, to find the connection configuration of the broker, search by broker. You should be able to find the following information:
SPRYKER_BROKER_API_USERNAMESPRYKER_BROKER_API_PASSWORDSPRYKER_BROKER_API_HOSTSPRYKER_BROKER_API_PORT

Check key-value storage system information
-
Connect to the desired environment’s VPN.
-
Set the environment variables:
SPRYKER_KEY_VALUE_STORE_HOST={VALUE_FROM_THE_CONNECTION_CONFIGURATION} SPRYKER_KEY_VALUE_STORE_PORT={VALUE_FROM_THE_CONNECTION_CONFIGURATION}
- Get key-value storage system information using one of the following commands:
-
redis-cli -h ${SPRYKER_KEY_VALUE_STORE_HOST} -p ${SPRYKER_KEY_VALUE_STORE_PORT} INFO -
(printf "INFO\r\n";) | nc ${SPRYKER_KEY_VALUE_STORE_HOST} ${SPRYKER_KEY_VALUE_STORE_PORT}
Output example
# Server
redis_version:3.2.6
redis_git_sha1:0
redis_git_dirty:0
redis_build_id:0
redis_mode:standalone
os:Amazon ElastiCache
arch_bits:64
multiplexing_api:epoll
gcc_version:0.0.0
process_id:1
run_id:079573373ef2a82234b274b37f5bcf77964c8bf8
tcp_port:6379
uptime_in_seconds:8934977
uptime_in_days:103
hz:10
lru_clock:7343919
executable:-
config_file:-
# Clients
connected_clients:3
client_longest_output_list:0
client_biggest_input_buf:0
blocked_clients:0
# Memory
used_memory:25535552
used_memory_human:24.35M
used_memory_rss:31625216
used_memory_rss_human:30.16M
used_memory_peak:32192928
used_memory_peak_human:30.70M
used_memory_lua:44032
used_memory_lua_human:43.00K
maxmemory:2596012032
maxmemory_human:2.42G
maxmemory_policy:volatile-lru
mem_fragmentation_ratio:1.24
mem_allocator:jemalloc-4.0.3
# Persistence
loading:0
rdb_changes_since_last_save:85712
rdb_bgsave_in_progress:0
rdb_last_save_time:1634706053
rdb_last_bgsave_status:ok
rdb_last_bgsave_time_sec:0
rdb_current_bgsave_time_sec:-1
aof_enabled:0
aof_rewrite_in_progress:0
aof_rewrite_scheduled:0
aof_last_rewrite_time_sec:-1
aof_current_rewrite_time_sec:-1
aof_last_bgrewrite_status:ok
aof_last_write_status:ok
# Stats
total_connections_received:485535
total_commands_processed:25608497
instantaneous_ops_per_sec:6
total_net_input_bytes:6368580989
total_net_output_bytes:40921153915
instantaneous_input_kbps:0.14
instantaneous_output_kbps:7.03
rejected_connections:0
sync_full:0
sync_partial_ok:0
sync_partial_err:0
expired_keys:10310
evicted_keys:0
keyspace_hits:258867
keyspace_misses:329535
pubsub_channels:0
pubsub_patterns:0
latest_fork_usec:1374
migrate_cached_sockets:0
# Replication
role:master
connected_slaves:0
master_repl_offset:3318
repl_backlog_active:0
repl_backlog_size:1048576
repl_backlog_first_byte_offset:1740
repl_backlog_histlen:1579
# CPU
used_cpu_sys:4592.04
used_cpu_user:4582.52
used_cpu_sys_children:1.01
used_cpu_user_children:11.79
# Cluster
cluster_enabled:0
# Keyspace
db1:keys=25625,expires=15,avg_ttl=79925126
db2:keys=61,expires=61,avg_ttl=1804281
6. Check Elasticsearch status
Check Elasticsearch status via AWS Management Console:
-
In the AWS Management Console, go to Services > Amazon OpenSearch Service.
-
Select the desired environment.
-
On the page of the environment, check the following:
- Domain status: If the status is Active, Elasticsearch is running.
- Cluster health: If the status is Green or Yellow, Elasticsearch works properly.
-
Below the General information pane, switch to the Cluster health tab.
-
Select the desired Time range.
-
Check if any of the graphs are red.
-
Switch to the Instance health tab.
-
Select the desired Time range.
-
Check if any of the graphs are red.
7. Check Elasticsearch indices
Check Elasticsearch status via a CLI:
Check Elasticsearch connection details
Check SPRYKER_SEARCH_HOST and SPRYKER_SEARCH_PORT values as follows:
- In the AWS Management Console, go to Services > Elastic Container Service.
- In the navigation pane, select Task Definitions.
- Select the service you want to get the configuration for.
- Select the latest revision of the definition. For example, if the available definitions are
{ENVIRONMENT_NAME}-zed:1and{ENVIRONMENT_NAME}-zed:2, select{ENVIRONMENT_NAME}-zed:2. - On the page of the definition, switch to the JSON tab.
- Search by the desired service name. For example, to find the connection configuration of the broker, search by broker. You should be able to find the following information:
SPRYKER_BROKER_API_USERNAMESPRYKER_BROKER_API_PASSWORDSPRYKER_BROKER_API_HOSTSPRYKER_BROKER_API_PORT

Check the health and status of Elasticsearch indices
-
Connect to the environment’s VPN.
-
Set the variables:
SPRYKER_SEARCH_HOST={VALUE_FROM_THE_CONNECTION_CONFIGURATION}
SPRYKER_SEARCH_PORT={VALUE_FROM_THE_CONNECTION_CONFIGURATION}
- Display the status of indices:
curl -s "$SPRYKER_SEARCH_HOST:$SPRYKER_SEARCH_PORT/_cat/indices/*?v=true&s=index"
- In the output, check the following:
healthisgreenoryellow.statusisopen.

Thank you!
For submitting the form
