Manage marketplace concrete product prices
Edit on GitHubThis document describes how to manage marketplace concrete product prices in the Merchant Portal.
Prerequisites
To start working with the marketplace concrete products, follow these steps:
- Go to Merchant Portal > Products.
- Hover over the three dots next to the abstract product for which you manage a concrete product and click Manage Product or just click the line. The [Product name] drawer opens.
- Navigate to the Concrete Products tab.
This document contains reference information. Make sure to review it before you start, or look up the necessary information as you go through the process.
Adding a marketplace concrete product price
To add a new price for a marketplace concrete product, follow these steps:
- On the Concrete Products page, next to the concrete product you want to edit, hold the pointer over the three dots and click Manage Product or just click the line. The Concrete Product SKU, Name page opens.
- Scroll down to the Price pane.
- In the Price pane, click +Add. The empty cells appear in the following table.
- Optional: To set a price for a specific customer, from the Customer drop-down menu, select the appropriate business unit to apply the price to.
In order for the business unit to which the customer is assigned to appear in the Customers drop-down menu, in the Back Office, create the merchant relation.
You can set customer-specific prices for marketplace products, not product offers.
Also, you cannot combine customer-specific prices with volume prices.
- From the drop-down menu STORE, select the store for which the price is created.
- From the drop-down menu CURRENCY, select the currency in which the price is defined.
- For the NET DEFAULT cell, enter a price. Use
.or,separators. - For the GROSS DEFAULT cell, enter a price. Use
.or,separators. - Optional: For the GROSS DEFAULT cell, enter a price. Use
.or,separators. - Optional: For the NET ORIGINAL cell, enter a price. Use
.or,separators. - Optional: For the GROSS ORIGINAL cell, enter a price. Use
.or,separators. - For the QUANTITY cell, enter the number of items. By default, the quantity is 1. For an example, see Adding volume prices.
Tips and tricks
To stop creating a new price, click Cancel.
To keep the prices of the abstract product, select Use Abstract Product price for all locales.
Editing marketplace concrete product prices
To edit marketplace concrete product’s prices, follow these steps:
- On the Concrete Products page, next to the concrete product you want to edit, hold the pointer over the three dots and click Manage Product or just click the line. The Concrete Product SKU, Name page opens.
- Scroll down to the Price pane.
- Next to the price you want to edit, hover over the table and update the necessary cells.
Tips and tricks
You can sort the prices by stores and currencies. To do that, in the Price pane, in the Stores drop-down menu, select the stores for which the price is defined, and in the Currencies drop-down menu, select the currencies in which the price is defined.
Deleting marketplace concrete product prices
To remove a marketplace concrete product’s price, follow these steps:
- On the Concrete Products page, next to the concrete product you want to edit, hold the pointer over the three dots and click Manage Product or just click the line. The Concrete Product SKU, Name page opens.
- Scroll down to the Price pane.
- Next to the price you want to remove, hold the pointer over the three dots in the table, and click Delete.
Reference information: Price pane
| ATTRIBUTE | DESCRIPTION |
|---|---|
| Customer | Defines whether the price will be applied to all customers or a specific one. If Default is selected, the price will be applied to all customers. |
| Store | Store in which the price will be displayed. |
| Currency | Currency in which the concrete product price is defined. |
| Net default | Default item price before tax. |
| Gross default | Item price after tax. |
| Net original | Item price before tax displayed as a strikethrough beside the default price on the Storefront. It is usually used to indicate a price change. |
| Gross original | Item price after tax displayed as a strikethrough beside the default price on the Storefront. It is usually used to indicate a price change. |
| Quantity | Number of items for which the price is defined. This field ID is used to define the volume prices for the concrete product. |
Adding volume prices
Let’s say you have a product that you want to sell with a special price if a user wants to buy a specific number of the same product. For example, a laptop costs €354.35, but you have defined that if a user buys three items, the cost will be €340 instead of €354.35. In this case, you can define a product quantity starting from which a special volume price applies.
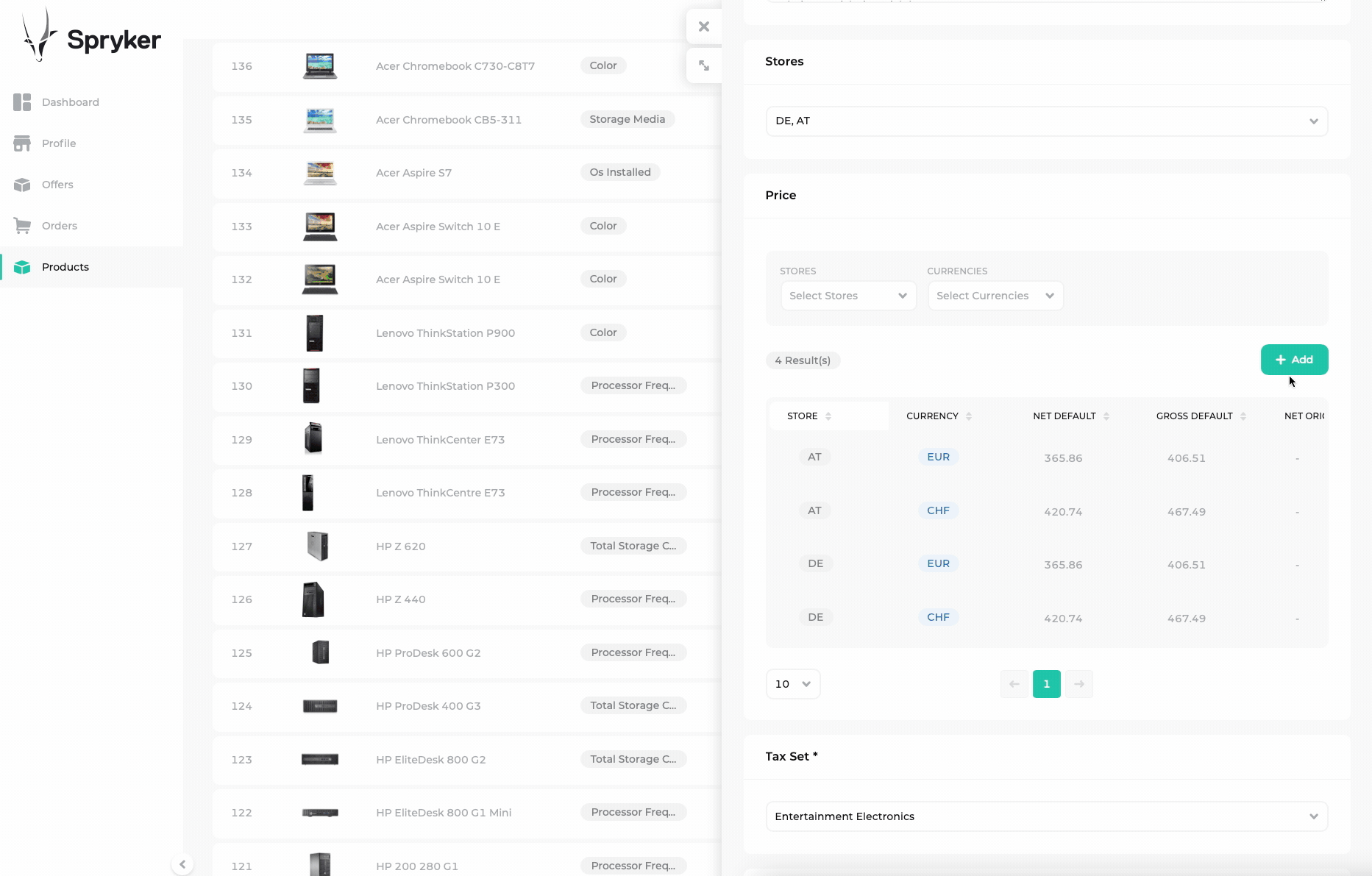
Next steps
Thank you!
For submitting the form
