Connect and configure Stripe
Edit on GitHubThis document describes how to connect and configure the Stripe app in the Back Office.
Prerequisites
Install and configure Stripe prerequisites
Connect and configure the Stripe app
- In your store’s Back Office, go to Apps.
- Click Stripe. This takes you to the Stripe app details page.
- In the top right corner of the Stripe app details page, click Connect app. This displays a message about the successful connection of the app to your SCCOS. The Stripe app’s status changes to Connection pending.
- Go to Stripe Dashboard and copy your account ID. Learn more about the Stripe account id.
- Go back to your store’s Back Office, to the Stripe app details page.
- In the top right corner of the Stripe app details page, click Configure.
- In the Configure pane, fill in the ACCOUNT ID field with value from step 4.
- In Environment, select if you want to use the app in test or live mode. For details on the Stripe test mode, see Test mode.
- Optionally: In Payment page title, enter your shop name. This name will be displayed on the Payment page as a merchant label for the payee.
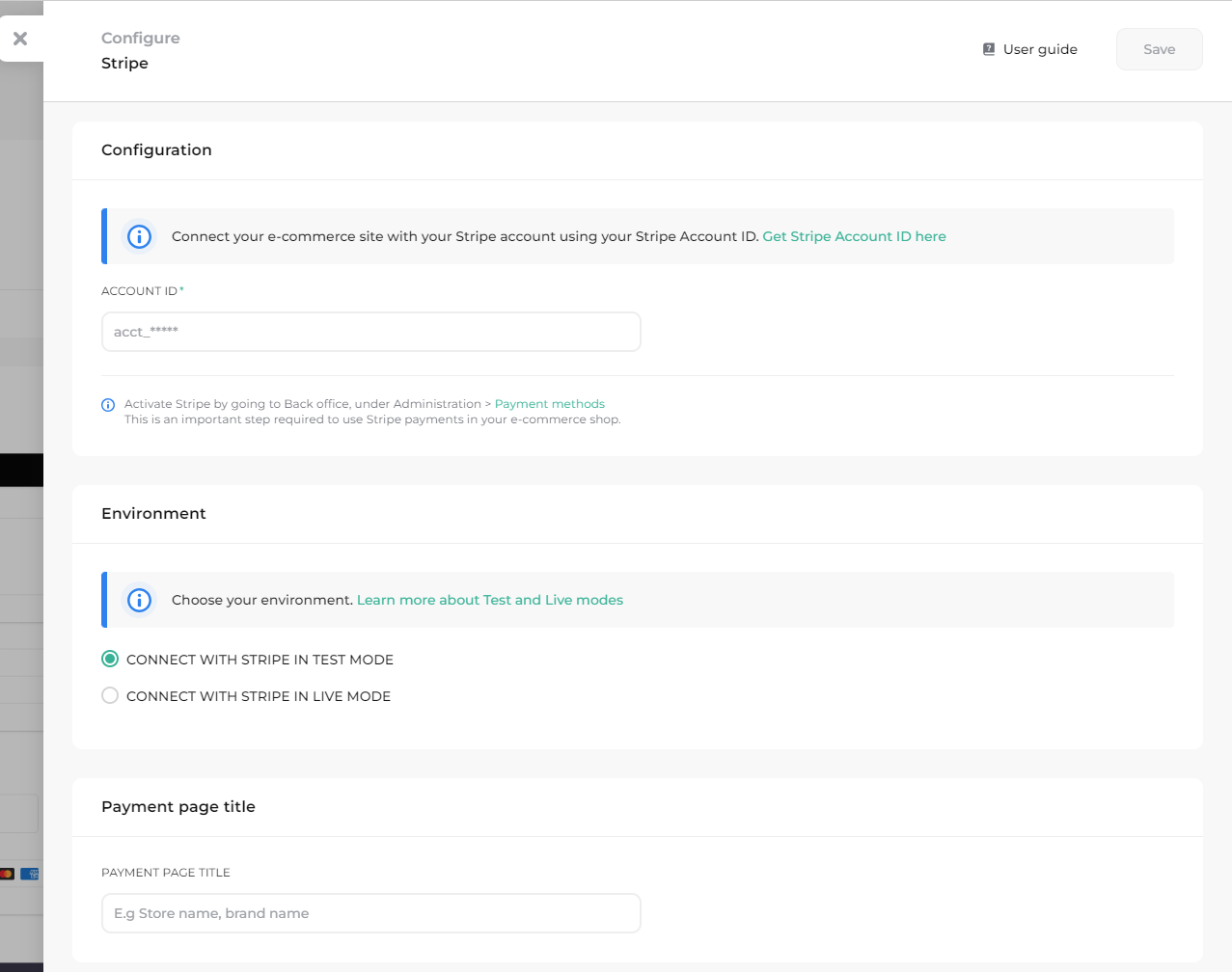
- Click Save. If the app was connected successfully, a corresponding message appears, and the app status changes to Connected.
- Activate Stripe in your store’s Back office, in Administration -> Payment methods. For details, see Edit payment methods.
Thank you!
For submitting the form
