Create abstract products and product bundles
Edit on GitHubThis doc describes how to create abstract products and product bundles.
Prerequisites
To be able to create product variants of the abstract product, create at least one super attribute.
Each section contains reference information. Make sure to look up the necessary information as you go through the process.
Define general settings
- Go to Catalog > Products.
- Depending on the type of the product you want to create, select one of the following:
- Abstract product: click Create Product.
- Product bundle: click Create Product Bundle. This opens the Create a Product page.
- On the General tab, define general settings:
- For STORE RELATION, select one or more stores.
- Enter an SKU PREFIX.
- Enter a NAME for each locale.
- Optional: Enter a DESCRIPTION for needed locales.
- Optional: Select NEW FROM and NEW TO dates.
- Select Next > and follow Define prices.
Reference information: Defining general settings
| ATTRIBUTE | DESCRIPTION |
|---|---|
| STORE RELATION | Defines the stores the product will be available in. |
| SKU PREFIX | Unique product identifier that will be used to track unique information related to the product. |
| NAME | Name that will be displayed for the product on the Storefront. |
| DESCRIPTION | Description that will be displayed for the product on the Storefront. |
| NEW FROM NEW TO |
Defines the period of time for which the following applies:
|
Define prices
On the Price & Tax tab, do the following:
- B2B Shop: Optional: To define prices for a merchant, select a MERCHANT PRICE DIMENSION.
- Enter one or more DEFAULT prices for needed locales and currencies.
- Optional: To display promotions, enter ORIGINAL prices for needed locales and currencies.
- Select a TAX SET.
- Select Next > and follow Define product variants.
Reference information: Define prices
| ATTRIBUTE | DESCRIPTION |
|---|---|
| MERCHANT PRICE DIMENSION | Merchant relation to apply the prices to. To create one, see Create merchant relations If you select Default prices, the prices will apply to all customers. . |
| Gross price Net price |
Gross and net value of the product. A gross prices is a price after tax. A net price is a price before tax. If a product variant of the abstract product does not have a price, it inherits the price you enter for the abstract product. |
| DEFAULT price | Default price is the price a customer pays for the product. |
| ORIGINAL price | An original price is a price displayed as a strikethrough beside the default price on the Storefront. The original price is optional and is usually used to indicate a price change. |
| TAX SET | Conditions under which the product will be taxed. For instructions on creating tax sets, see Create tax sets. |
Default and original prices on the Storefront
If you want to display the difference in price in order to show what the price was before and how it changed, you add both default and original prices.
The default prices are displayed in the online store as a current price, while the original one is displayed as a strikethrough.
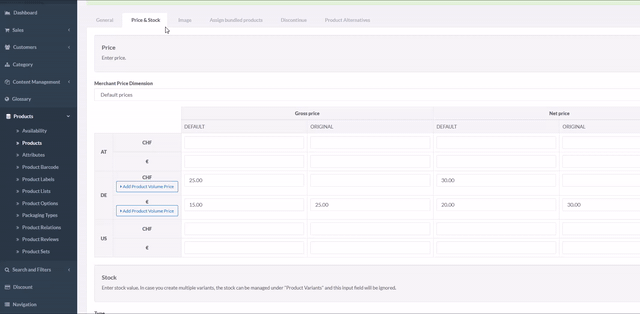
Define product variants
-
You can add super attributes to product variants only when creating an abstract product.
-
To be able to add product variants after creating an abstract product, add at least one super attribute.
On the Variants tab, depending on the product type, do one of the following:
-
Product bundle: Click Next > and follow Define meta information.
-
Abstract product: Define product variants as follows:
- Select one or more super attributes to create product variants from.
- In the field next to the super attribute you’ve selected, select one or more product attribute values.
- Repeat the previous step until you select at least one value for each selected super attribute.
- Click Next > and follow Define meta information.
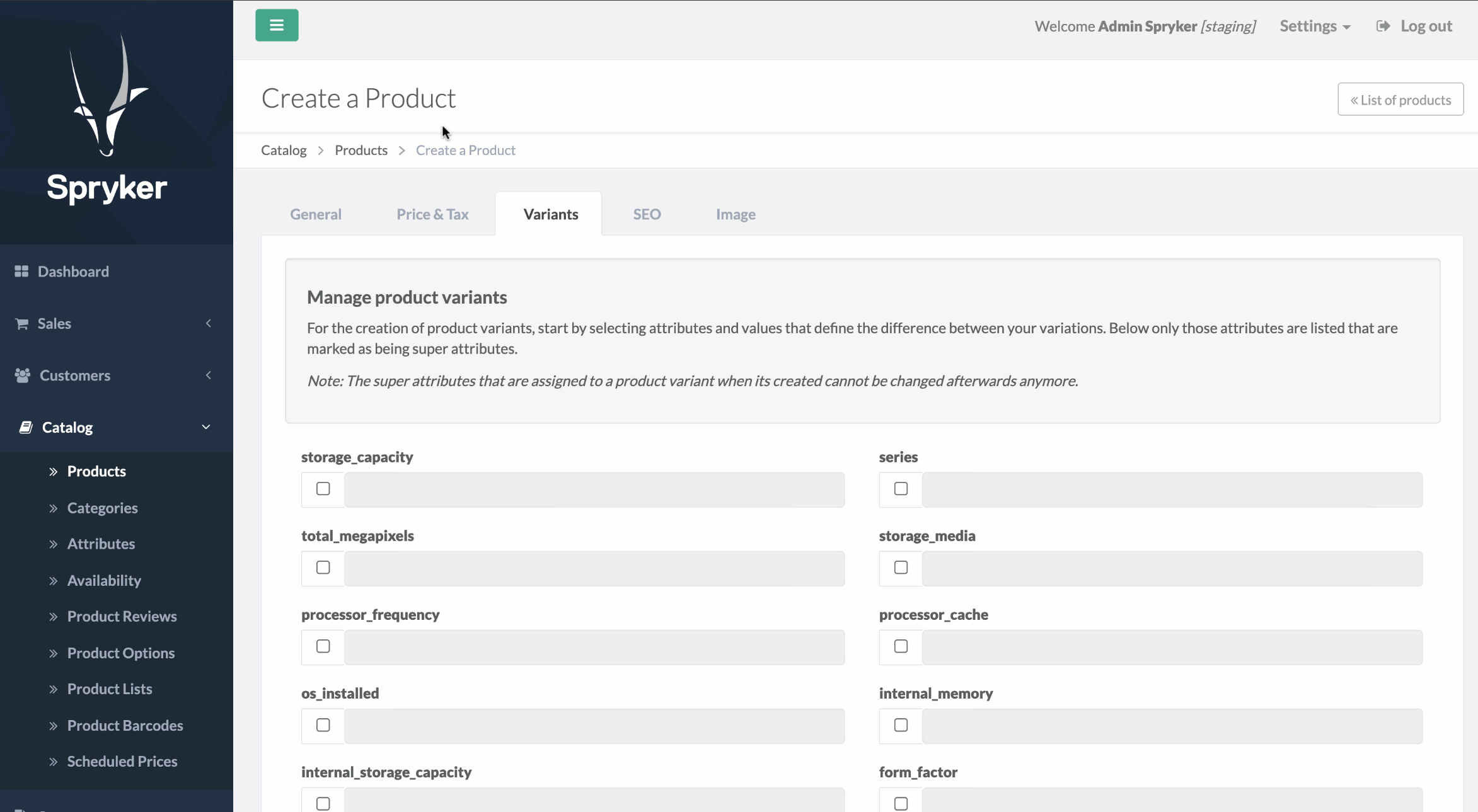
Reference information: Define product variants
The reference information in this section is relevant only for abstract products. When you create a product bundle, a single product variant is created automatically.
In the Variants tab, you can see all the existing super attributes. To create a super attribute, see Create product attributes.
You can select as many super attributes as you need and define one or more values for them. For each product attribute value you select, a product variant will be created. After creating the abstract product, you will be able to create new product variants based on the super attributes you select when creating the abstract product.
Optional: Define meta information
- Click the SEO tab.
- Enter any of the following for needed locales:
- TITLE
- KEYWORDS
- DESCRIPTION
- Click Next > and follow Add images.
Reference information: Define meta information
| ATTRIBUTE | DESCRIPTION |
|---|---|
| TITLE | Meta title to display on search pages and browser tabs. |
| KEYWORDS | Meta keywords that will be used by some search engines to match search results to search queries. |
| DESCRIPTION | Meta description to be displayed on search pages. |
Optional: Add images
- On the Images tab, do the following for the needed locales:
- Click Add image set.
- Enter an IMAGE SET NAME.
- Enter a SMALL IMAGE URL.
- Enter a LARGE IMAGE URL.
- Optional: Enter a SORT ORDER.
- Optional: To add one more image, click Add image.
- Repeat steps 3-6 until you add all the needed images.
- Optional: To add one more image set, click Add image set.
- Repeat steps 2-8 until you add all the needed image sets.
- Click Save.
This opens the **Edit Product Abstract:{product SKU} page with a success message displayed.
Reference information: Add images
| ATTRIBUTE | DESCRIPTION |
|---|---|
| DEFAULT locale | Images from this locale will be displayed for the product in the locales images are not added for. |
| IMAGE SET NAME | Image set name. For a multi-word name, instead of spaces, use dashes and underscores. |
| SMALL IMAGE URL | A public URL to fetch a low-resolution image from. The image will be displayed on product catalog pages. |
| LARGE IMAGE URL | A public URL to fetch a high-resolution image from. The image will be displayed on product details pages. |
| SORT ORDER | A number that will define the position of the image on a page relatively to the sort order value of the other images. An image with a smaller sort order value is displayed higher on a page. |
Next steps
Thank you!
For submitting the form
